Bạn rất thích tính năng duyệt web theo tab trên trình duyệt Chrome, Firefox hay Cốc Cốc. Giúp chuyển đổi qua lại giữa nhiều trang web mà không phải mở nhiều cửa sổ. Bạn hoàn toàn có thể làm được như vậy trên Windows 10 nhờ sự trợ giúp của TidyTabs.
Vậy mời các bạn cùng tham khảo bài viết dưới đây của , để biết cách cài đặt cũng như tiêu dùng TidyTabs:
Sử dụng TidyTabs để gom tất cả ứng dụng đang mở trên Windows 10
Bước 1: Tải TidyTabs theo link tải phía trên về máy tính. Sau khi tải về, nhấn đúp chuột vào file setup để khởi đầu quá trình cài đặt. Khi cửa sổ TidyTabs 1.2.0 Setup xuất hiện, nhấn vào nút Next.

Bước 2: Nếu đồng ý với những điều khoản mà nhà sản xuất đưa ra, tích chọn vào ô I accept the terms in the License Agreement và nhấn vào Next.

Bước 3: Nếu muốn thay đổi đường dẫn cài đặt thì nhấn vào nút Change, còn không thì nhấn luôn vào Next.

Bước 4: Nhấn vào nút Install để cài đặt vào máy tính. TidyTabs không kèm theo bất kỳ thành phần lạ nào nên bạn hoàn toàn yên tâm.
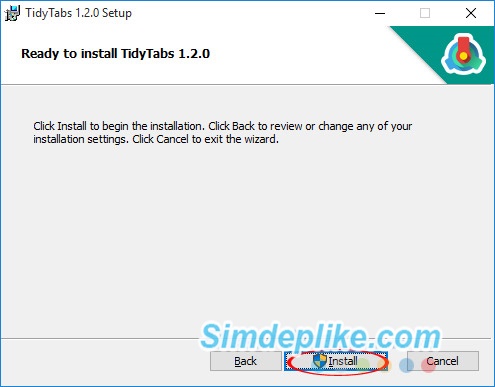
Bước 5: Đợi một lát để quá trình cài đặt hoàn tất, quá trình cài nhanh hay chậm còn tùy thuộc vào cấu hình máy tính của bạn nữa. Sau khi cài xong, nhấn vào Finish để hoàn thành.

Bước 6: Ngay sau đó, TidyTabs sẽ chạy nền trên hệ thống, bạn dễ dàng nhìn thấy nó thông qua biểu tượng nhỏ ở thanh Taskbar.
![]()
Bước 7: Hộp thoại Welcome TidyTabs xuất hiện, tích chọn vào ô Continue with TidyTabs Personal Edition, rồi nhấn Continue để tiếp tục trải nghiệm miễn phí.

Bước 8: Bây giờ, TidyTabs sẽ giúp bạn nhanh chóng gom tất cả cửa sổ đang mở thành một, để dễ dàng quản lý, thao tác hơn. Chỉ cần rê chuột vào mép trên cùng bên trái cửa sổ ứng dụng, bạn sẽ thấy xuất hiện phần tab.

Bước 9: Để tạo một tab mới, bạn mở một cửa sổ ứng dụng khác. Sau đó rê chuột vào phần tab, kéo qua phần tab của cửa sổ kia là được. Lúc này, bạn sẽ thấy 2 tab liền kề nhau (như hình dưới).

Bước 10: Khi cần đóng tab, chỉ cần nhấn chuột phải vào phàn tab, sẽ xuất hiện lệnh:
- Close tab: Đóng tab.
- Close other tabs: Đóng các tab khác.
- Close all tabs: Đóng tất cả các tab.

Bước 11: TidyTabs cũng cung cấp khá nhiều lựa chọn thiết lập trong phần Settings. Ở thẻ General sẽ cung cấp các lựa chọn khởi động cùng hệ thống, tự động đánh giá phiên bản mới, hiển thị biểu tượng ở khay hệ thống.

Bước 12: Ở thẻ Appearance cung cấp một số thiết lập về giao diện như độ mờ tab, màu tab…

Bước 13: Ở thẻ Behavior sẽ cung cấp cho bạn một số thiết lập về hiệu ứng như: Tự động ẩn khi có một tab, tự động ẩn khi ở chế độ toàn màn hình…

Bước 14: Còn thẻ Exclusions và Grouping cung cấp những thiết lập về danh sách loại trừ ứng dụng, thiết lập các nhóm cửa sổ ứng dụng để tiện cho việc tiêu dùng. Sau khi lựa chọn xong, nhấn nút Apply > OK để lưu lại mọi thay đổi.

TidyTabs giúp bạn quản lý tab dễ dàng hơn, kiệm ước khá nhiều thời gian trong quá trình tiêu dùng. Đặc biệt, phần mềm không ảnh hưởng nhiều đến hiệu suất hoạt động của máy tính, nên bạn hoàn toàn yên tâm.
Chúc các bạn thực hiện thành công!



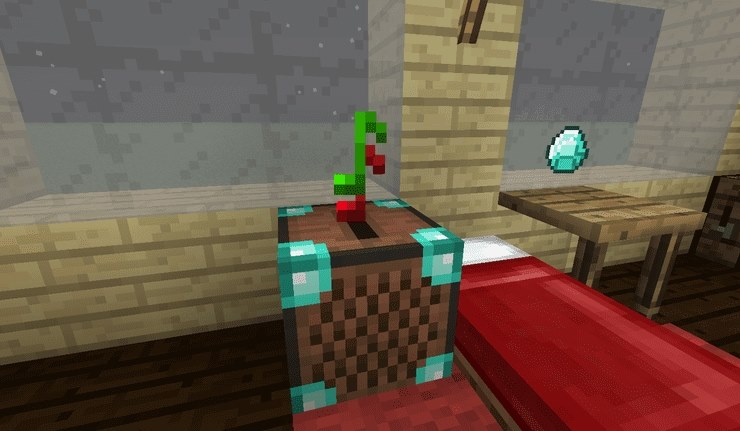



Trả lời
Bạn phải đăng nhập để gửi phản hồi.