Microsoft PowerPoint 2016 có thể là một công cụ tạo hiệu ứng hình ảnh thú vị nếu bạn biết kết hợp các tính năng của nó. Bài viết dưới đây sẽ hướng dẫn bạn cách tạo hiệu ứng paintbrush (nét cọ vẽ) thú vị lên mọi hình ảnh.
Microsoft PowerPoint không có nhiều kiểu brush như Adobe Photoshop. Do đó, đây là giải pháp thay thế lý tưởng cho bạn:
Đầu tiên, tiêu dùng một kiểu có sẵn hoặc tải font cọ vẽ miễn phí say mê vào máy tính. Sau đó, chuyển font lựa chọn thành một hình dạng và tiêu dùng nó để ẩn và tiết lệ một phần hình ảnh.

Hướng dẫn tạo hiệu ứng cọ vẽ trong ảnh ở Microsoft PowerPoint
Bước 1: Chuyển font thành một hình dạng
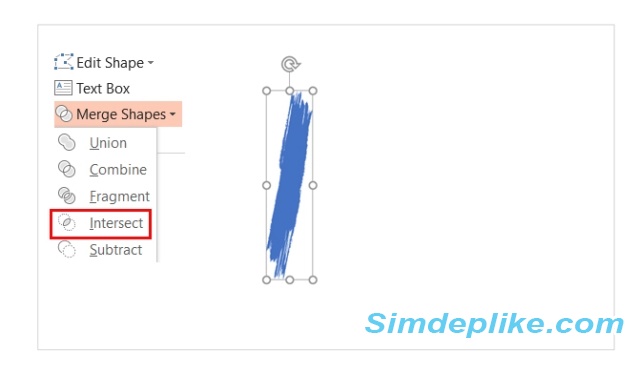
- Download font paintbrush miễn phí và cài đặt nó. Hướng dẫn này tiêu dùng font Rush Brush.
- Mở slide trống và gõ chữ viết hoa I (hoặc bất kỳ chữ cái nào bạn muốn). Tăng kích thước font chữ.
- Đi tới Insert > Illustrations > Shape. Để chuyển font thành một hình, vẽ hình dạng bất kỳ (ví dụ: một hình chữ nhật) che chữ cái đó đi. Sau đó, tới Drawing Tools > Format > Shape Outline > No Outline.
- Chọn hình và chữ cái đó. Tới Drawing Tools > Format > Insert Shapes nhóm > chạm Merge Shapes > Chọn Intersect.
- Font và hình dạng giao nhau thành một hình mới. Đây sẽ là khối dựng thiết kế hiệu ứng paintbrush. Bản có thể tinh chỉnh nó như bình thường, chẳng hạn như tăng kích thước hoặc xoay vòng nó.
Bước 2: Tạo các nét Paintbrush
Giờ bạn có thể nhóm các hình dạng và thêm ảnh hoặc màu sau chúng để tạo slide chứa hiệu ứng ảnh. Ảnh ở trên đã tiêu dùng ảnh ẩn dưới hình nét cọ vẽ.
- Nhân đôi hình dạng nét cọ vẽ để ráp chúng thành một mẫu. Nhấn Ctrl + A để chọn tất cả và sau đó đi đến Format > Merge Shapes > Union và nhóm chúng thành một hình dạng kết hợp.

- Để tạo mask chồng lên ảnh, chèn một hình chữ nhật. Chọn Shape Outline > No Outline. Sau đó, nhấp chuột phải vào hình chữ nhật và chọn Send to Back > Send Backward từ menu.
- Giờ “Subtract” hình dạng font từ hình chữ nhật để tạo lỗ trong suốt. Chọn hình chữ nhật đầu tiên rồi tới hình dạng font. Chuyển đến Format > Merge Shapes > Subtract.

- Chọn màu hình chữ nhật thích hợp với màu trang trình bày. Ví dụ, màu trắng.
- Chèn ảnh vào slide. Một lần nữa, chọn Send to Back > Send Backward. Bây giờ, hình hình chữ nhật hoạt động như lớp mask ngoài khu vực Subtract hoạt động như một khung hình.
Bạn có thể kéo hình ảnh vào vị trí bạn muốn đặt khung.
Microsoft PowerPoint có thể giúp bạn làm nhiều việc. Không khó để học Microsoft PowerPoint ngay cả khi bạn là người mới khởi đầu! Đừng ngại thử mẹo này để làm bài thuyết trình hấp dẫn hơn nhé.



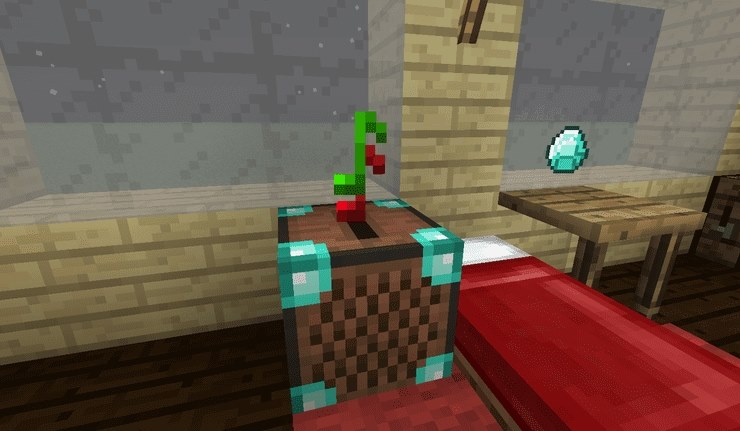



Trả lời
Bạn phải đăng nhập để gửi phản hồi.