iVCam là một phần mềm liên kết với ứng dụng trên điện thoại giúp “hô biến” chiếc smartphone trở thành một webcam sắc nét chỉ với vài thao tác đơn giản. Hãy cùng thuthuat.truongcongthang.com tìm hiểu cách tiêu dùng iVCam trong bài viết sau đây.
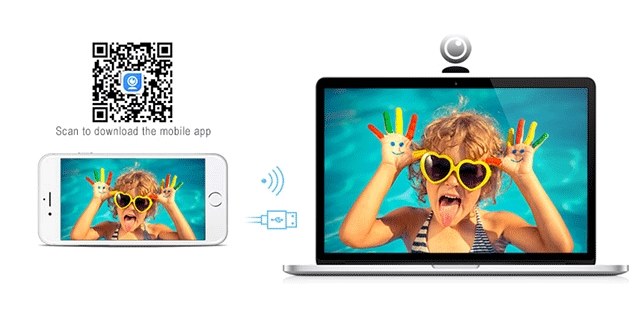
Cài đặt và thiết lập kết nối cho iVCam
Trước hết, ta cần tải phần mềm iVCam trên máy tính và cài đặt nó:
Tải iVCam cho PC
Sau khi cài xong, hãy tiến hành Restart máy tính. Đây là bước bắt buộc để phần mềm hoàn thành thiết lập driVer trên máy tính của bạn. Nếu không restart, bạn sẽ không thể kết nối được.
Tiếp theo, hãy tải và cài đặt ứng dụng iVCam trên điện thoại theo hệ điều hành của máy:
Tải iVCam cho AndroidTải iVCam cho iOS
Sau khi đã cài đặt ứng dụng, hãy tiêu dùng dây cáp USB và kết nối điện thoại với máy tính của bạn (cổng 3.0 sẽ kết nối tốt hơn cổng 2.0).
Lúc này, hãy mở phần mềm iVCam trên PC lên. Giao diện chờ kết nối sẽ hiện ra như hình dưới.

Tiếp tục mở ứng dụng iVCam trên điện thoại lên (hãy chắc chắn rằng điện thoại đã được kết nối với máy tính thành công nhé). Ngay lập tức, giao diện tìm kiếm thiết bị sẽ hiện ra và tự động dò tìm máy tính được kết nối. Nếu không tìm thấy, các bạn hãy nhấn nút refresh như hình dưới để điện thoại tiến hành tìm kiếm lại.

Sau khi kết nối thành công, màn hình iVCam trên máy tính và điện thoại sẽ hiển thị hình ảnh từ camera của điện thoại. Vậy là bạn đã kết nối thành công rồi đó. Bây giờ, bạn có thể vào bất cứ ứng dụng video call nào như Skype, Messenger hay những ứng dụng họp trực tuyến như Zoom Meeting, Webex Meeting… và thoải mái tiêu dùng chiếc điện thoại như một webcam với độ phân giải sắc nét.
Một số thiết lập cho camera trong khi dùng iVCam
iVCam ngoài việc truyền hình ảnh đơn giản từ camera điện thoại, thì còn cung cấp khá nhiều chức năng hữu ích cho người dùng. Để thiết lập những tính năng này, các bạn có thể thực hiện trên cả máy tính và điện thoại và cách làm là tương tự như nhau (Trên điện thoại hãy chạm vào màn hình để hiển thị các nút chức năng).
Ở giao diện phần mềm iVCam PC, để thiết lập hình ảnh cho camera ta nhấn chọn nút Camera Setting có hình bánh răng ở góc dưới bên phải. Hoặc ta cũng có thể nhấn tổ hợp phím Ctrl + D.
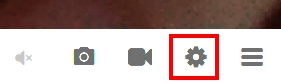
Hộp thoại Camera Settings sẽ hiện ra. Ta sẽ chỉ quan tâm tới chức năng ở phần Controls bao gồm các nút được đánh số như hình dưới.

- (1): Bật đèn flash của camera.
- (2): Bật chức năng làm đẹp.
- (3): Xoay hình dọc.
- (4): Xoay hình ngang.
- (5): Chuyển đổi camera trước và sau.
Chúc các bạn thực hiện thành công!
Nguồn: Sưu tầm internet



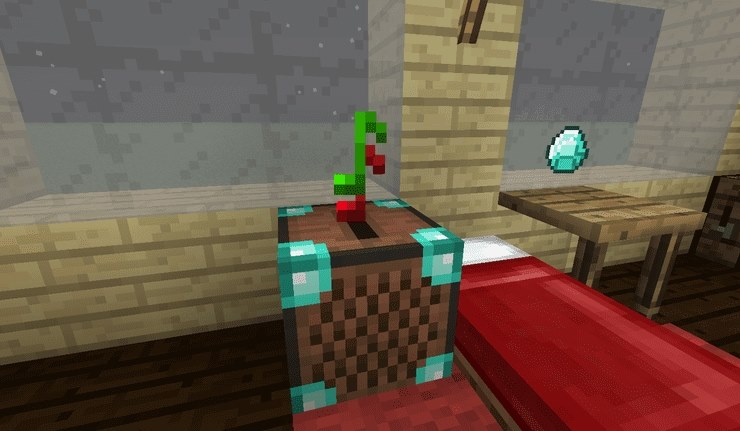



Trả lời
Bạn phải đăng nhập để gửi phản hồi.