Microsoft Word trên Windows chắc chắn là phần mềm soạn thảo không thể thiếu với mỗi người dùng máy tính. Bài viết này sẽ tổng hợp toàn bộ phím tắt trên Microsoft Word để người dùng thao tác nhanh hơn, kiệm ước đáng kể thời gian xử lý văn bản.

Lưu ý:
- Phím tắt trong bài viết này theo bố cục bàn phím của Mỹ. Do đó, các bàn phím có bố cục khác có thể không vận dụng được.
- Các dòng lệnh đề nghị nhấn và nhả nhiều phím cùng lúc sẽ liên kết với nhau bằng dấu “+”. Các lệnh đề nghị bạn nhấn nhiều phím theo thứ tự được biểu thị bởi dấu phẩy (,).
Những phím tắt hay dùng nhất
- Đi tới cửa sổ “Tell me what you want to”: Alt+Q
- Mở: Ctrl+O
- Lưu: Ctrl+S
- Đóng: Ctrl+W
- Cắt: Ctrl+C
Sử dụng bàn phím để di chuyển quanh khu vực ribbon
Ribbon là khu vực phía trên cùng của Word, được chia thành nhiều tab. Mỗi tab hiển thị một ribbon khác nhau. Ribbon chứa nhóm, mỗi nhóm bao gồm một hoặc nhiều lệnh tác vụ. Bạn có thể truy cập mọi lệnh trong Word bằng phím tắt.
Lưu ý: Add-in và các chương trình khác có thể thêm tab mới vào ribbon và cung cấp phím truy cập cho những tab khác.
Có hai cách để di chuyển qua các tab trong ribbon:
- Đi tới ribbon, nhấn Alt, di chuyển giữa các tab, tiêu dùng phím mũi tên sang phải và trái
- Đi thẳng tới tab cụ thể trên ribbon
1. Sử dụng phím truy cập
- Để tiêu dùng chế độ xem Backstage, mở trang File: Alt+F
- Sử dụng giao diện, màu sắc, hiệu ứng như viền trang, mở tab Design: Alt+G
- Sử dụng lệnh định dạng chung, tạo kiểu đoạn hoặc tiêu dùng công cụ Find, mở tab Home: Alt+H
- Để quản lý tác vụ Mail Merge hoặc xử lý bìa thư, nhãn hiệu, mở tab Mailings: Alt+M
- Để chèn bảng, ảnh, khối, header, hộp văn bản, mở tab Insert: Alt+N
- Để làm việc với lề trang, hướng trang, tụt vào và giãn cách, hãy mở tab Layout: Alt+P
- Để nhập tìm kiếm trong nội dung Help, mở “Tell me” trên ribbon: Alt+Q, rồi nhập từ tìm kiếm
- Để tiêu dùng Spell Check (đánh giá chính tả), thiết lập ngôn ngữ kiểm lỗi, theo dõi và xem lại thay đổi trên tài liệu, mở tab Review: Alt+R
- Dán: Ctrl+V
- Chọn tất cả: Ctrl+A
- In đậm: Ctrl+B
- In nghiêng: Ctrl+l
- Gạch chân: Ctrl+U
- Giảm 1 điểm kích thước font chữ: Ctrl+[
- Tăng 1 điểm kích thước font chữ: Ctrl+]
- Căn chữ ra giữa: Ctrl+E
- Căn văn bản sang trái: Ctrl+L
- Căn văn bản sang phải: Ctrl+R
- Hủy: Esc
- Hoàn tác: Ctrl+Z
- Làm lại: Ctrl+Y
- Thu phóng: Alt+W, Q, rồi mở tab trong hộp thoại Zoom rồi chọn giá trị bạn muốn
- Để tiêu dùng Spell Check, thiết lập ngôn ngữ đánh giá chính tả, hoặc theo dõi, đánh giá lại thay đổi tài liệu, mở tab Review: Alt+R
- Thêm bảng nội dung, ghi chú chân trang, bảng trích dẫn, mở tab References: Alt+S
- Chọn chế độ xem tài liệu như Read Mode hoặc Outline, mở tab View. Bạn cũng có thể phóng to, thu nhỏ và quản lý nhiều cửa sổ tài liệu một lúc: Alt+W
2. Sử dụng lệnh trên ribbon bằng bàn phím
- Để chuyển danh sách tab ribbon, nhấn Alt; đi thẳng tới tab, nhấn phím tắt
- Để chuyển vào ribbon, nhấn phím mũi tên đi xuống
- Để chuyển giữa các dòng lệnh, nhấn phim Tab hoặc Shift+Tab
- Để di chuyển trong nhóm lựa chọn, nhấn phím Mũi tên đi xuống
- Để di chuyển giữa các nhóm trong ribbon, nhấn Ctrl+mũi tên sang phải hoặc Ctrl+mũi tên sang trái
- Kích hoạt điều khiển trên ribbon theo nhiều cách khác nhau, phụ thuộc vào loại điều khiển:
- Nếu lệnh lựa chọn là một nút, để kích hoạt nó, nhấn Spacebar hoặc Enter
- Nếu lệnh là một nút phân chia (tức là nút mở menu tùy chọn bổ sung), để kích hoạt nó, nhất Alt+Mũi tên xuống. Sau đó, để di chuyển giữa các mục, hãy tiêu dùng phím Mũi tên lên hoặc Mũi tên xuống.
- Nếu lệnh đã chọn là một bộ sưu tập, để chọ lệnh đó, , nhấn Spacebar hoặc Enter. Sau đó, nhấn phím tab qua các mục.
Mẹo: Trong thư viện nhiều hơn một hàng danh mục, phím Tab di chuyển từ đầu tới cuối hàng bây giờ, rồi tới đầu hàng tiếp theo. Nhấn phím mũi tên bên phải ở cuối hàng bây giờ để quy trở về điểm khởi đầu của hàng bây giờ.
3. Sử dụng phím truy cập khi thấy KeyTips
Để tiêu dùng phím truy cập này:
- Nhấn Alt
- Nhấn chữ cái hiển thị trong KeyTip hình vuông hiện trên lệnh ribbon muốn tiêu dùng
Phụ thuộc vào chữ cái nhấn vào, bạn có thể thấy KeyTip bổ sung. Ví dụ, nếu nhấn Alt+F, Office Backstage mở trên trang Info có bộ KeyTips khác nhau. Nếu nhấn Alt lần nữa, KeyTips sẽ hiện ra.
4. Thay đổi trọng tâm bằng bàn phím thay vì chuột
Bảng danh sách dưới đây chuyển trọng tâm của bạn phím khi người dùng chỉ tiêu dùng bàn phím duy nhất:
- Chọn tab trên ribbon và kích hoạt phím truy cập: Alt hoặc F10. Sử dụng phím truy cập hoặc mũi tên để chuyển tới một tab khác
- Di chuyển trọng tâm sang lệnh trên ribbon, tiến trước hoặc lùi sau: Tab hoặc Shift+Tab
- Di chuyển lên, xuống, sang phải, trái các mục: Mũi tên xuống, mũi tên lên trên, mũi tên bên trái, mũi tên bên phải
- Mở rộng hoặc đóng ribbon: Ctrl+F1
- Hiển thị menu shortcut cho danh mục lựa chọn: Shift+F10
- Di chuyển trọng tâm sang bảng điều khiển của một cửa sổ khác, như bảng Format Picture, Grammar hoặc Selection: F6
- Kích hoạt lệnh lựa chọn hoặc điều khiển, mở menu lựa chọn hoặc thư viện trên ribbon: Spacebar hoặc Enter
- Hoàn tất chỉnh sửa giá trị trên ribbon và chuyển lại trọng tâm vào tài liệu: Enter
- Di chuyển quanh các hình khối nổi, chẳng hạn như hộp văn bản hoặc ảnh: Ctrl+Alt+5, rồi lặp lại phím Tab
- Thoát điều hướng hình nổi và trở lại điều hướng bình thường: Esc
(Còn tiếp)



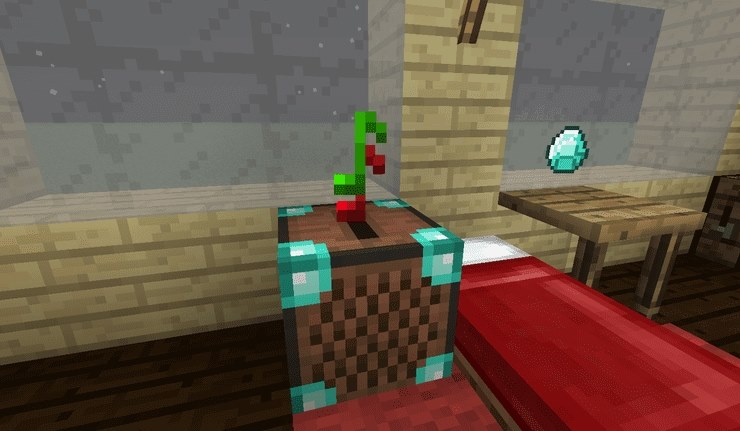



Trả lời
Bạn phải đăng nhập để gửi phản hồi.