Khi muốn chỉnh sửa file PDF, chúng ta sẽ nghĩ đến những phần mềm thân thuộc như Adobe Reader hoặc Foxit Reader. Nhưng nếu nhu cầu chỉnh sửa file PDF của chúng ta không quá cao siêu thì bạn không cần phải cài đặt những phần mềm này, tốn tài nguyên máy và rất mất thời gian.
Lúc này bạn chỉ cần tiêu dùng công cụ chỉnh sửa file PDF trực tuyến là PDF Buddy, đây là một phần mềm mà bạn có thể chỉnh sửa bất kỳ file PDF nhanh chóng và miễn phí cho tất cả mọi người. Với ưu điểm dễ tiêu dùng và không cần cài đặt, bạn có thể thêm, xóa nội dung, chèn ký tự, chữ ký điện tử và nhiều hơn thế nữa. Bài viết dưới đây của sẽ giúp các bạn phần nào hình dung được cách thức chỉnh sửa và thêm chi tiết vào file PDF của mình.
PDF Buddy
Cách chỉnh sửa file và ký file PDF bằng PDF Buddy
Bước 1: Truy cập vào nút tải PDF Buddy ở trên, bấm Truy cập để tiêu dùng công cụ trực tuyến PDF Buddy.

Bước 2: Bấm vào link truy cập.

Bước 3: Khi vào được website trực tuyến của PDF Buddy bạn hãy bấm vào Choose PDF to Edit.

Sau đó thêm vào file PDF mà bạn muốn chỉnh sửa.
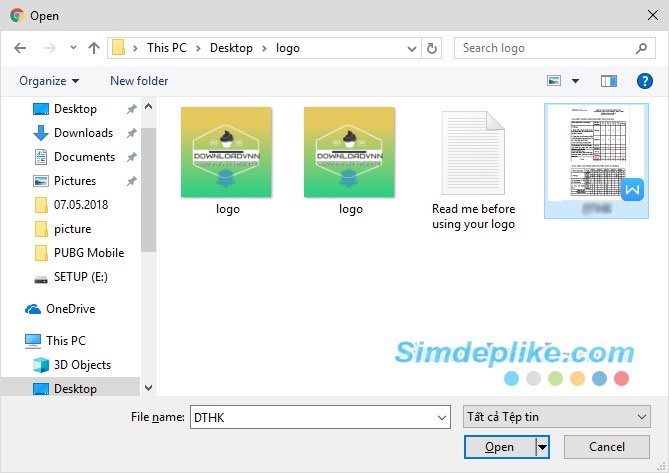
Chờ một chút để PDF Buddy tải lên file PDF của bạn.

Sau khi hoàn thành tải lên file PDF thì giao diện chỉnh sửa file sẽ như thế này

Đầu tiên, mặc định là công cụ Text sẽ được chọn, công cụ này sẽ giúp cho bạn thêm nội dung vào file PDF của mình, bạn chỉ cần bấm vào bất kỳ vị trí nào trên file PDF của mình để thêm nội dung.

Bấm vào biểu tượng dấu cộng ở bên trên khung nội dung để di chuyển đến bất cứ đâu trên file PDF của mình.
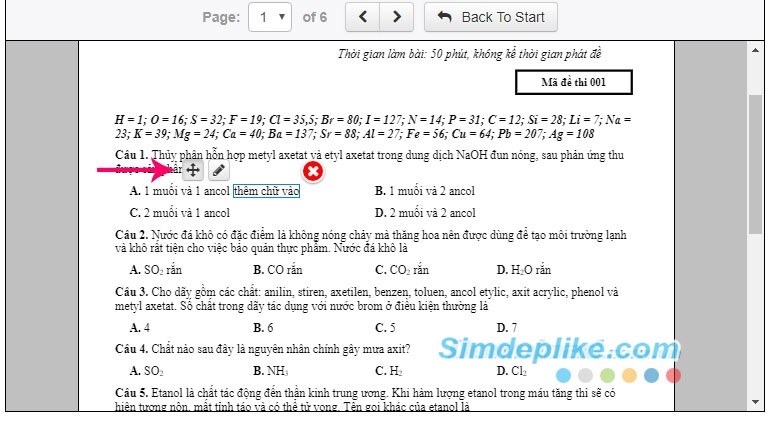
Thanh công cụ này sẽ giúp bạn chỉnh sửa font chữ và size chữ, công cụ làm đậm nét, nghiêng chữ, màu chữ, căn chỉnh vị trí…

Công cụ Pen sẽ giúp bạn viết thêm chi tiết vào file PDF của mình, bạn có thể gạch chân, khoanh vùng nội dung quan trọng trong file…
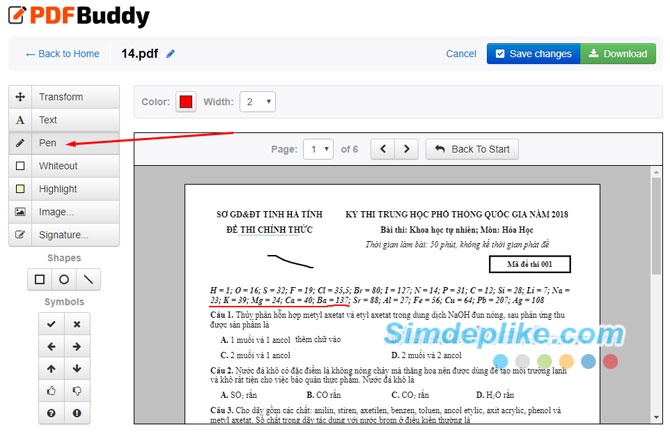
Tiếp đó là công cụ Whiteout, công cụ này sẽ cho phép bạn xóa đi những nội dung có trên file PDF của mình, bạn chọn và kéo hình vào những nội dung nào muốn xóa đi.
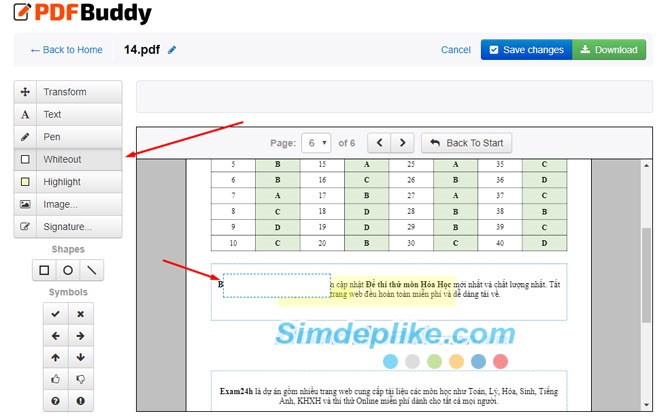
Công cụ Highlight sẽ cho phép bạn bôi mờ những nội dung nào mà bạn cho là quan trọng, bạn có thể bôi mờ nhiều lớp lên nội dung để tạo sự chú ý.

Công cụ Shapes sẽ cho bạn tạo hình lên file PDF của mình có hình vuông và hình tròn, đường kẻ thẳng, chọn hình và kéo vào khu vực muốn tạo hình, ở trên thanh công cụ, bạn có thể chọn No Fill ở mục Fill để tạo một khung hình trong suốt, còn Stroke là viền của hình.
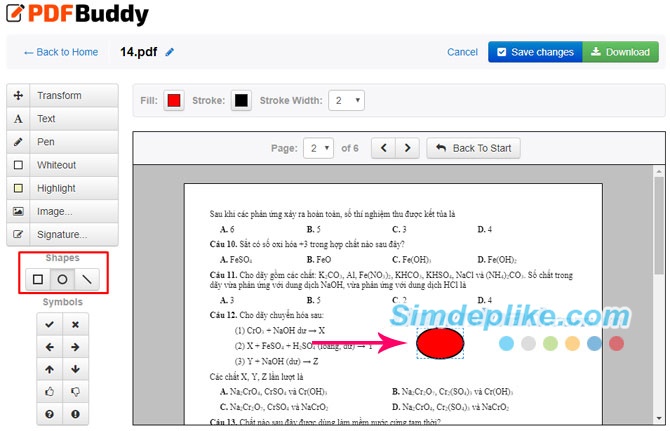
Symbols là những ký tự để bạn thêm vào file PDF của mình, bạn có thể thay đổi màu của ký tự, Size là kích thước của ký tự.

Cuối cùng là hai công cụ thêm ảnh và chữ ký vào file PDF, nếu muốn tiêu dùng hai công cụ này bạn phải tạo tài khoản rồi đăng nhập vào PDF Buddy. Chưa có tài khoản thì bấm Sign Up để tạo.

Chỉ cần nhập tài khoản email, ghi hai lần mật khẩu và bấm Sign up là bạn đã đăng ký tài khoản xong rồi.

Sau đó là thông tin của PDF Buddy gửi kích hoạt đến hộp thư của bạn, lúc này bạn hãy đánh giá hòm thư của mình rồi kích hoạt email của PDF Buddy gửi đến là có thể đăng nhập vào được rồi.

Sau đó bật công cụ Signatures lên, chọn Draw New Signature để tạo mới chữ ký, còn nếu bạn đã có sẵn mẫu chữ ký trên máy tính có thể chọn Add Signature as Image để thêm mẫu chữ ký đó vào.

Sau đó bạn có thể tạo chữ ký của riêng mình với công cụ Pen, ký một chứ ký và bấm OK là xong. Sau đó bạn có thể di chuyển chữ ký của mình giống như cách bạn đã di chuyển nội dung ở bước đầu.

Đó là một vài chỉnh sửa mà bạn có thể làm ở trên file PDF mà không cần phải cài đặt bất cứ phần mềm chỉnh sửa nào, tuy vậy PDF Buddy cũng chỉ cho phép bạn chỉnh sửa những tùy chọn đơn giản, đủ để bạn đáp ứng những nhu cầu cơ bản về chỉnh sửa file PDF mà thôi.
Nếu muốn chỉnh sửa cao cấp hơn bạn có thể chỉnh sửa file PDF chỉ bằng công cụ Microsoft Word, nó sẽ giúp bạn chỉnh sửa tốt hơn về văn bản của mình, có thêm nhiều công cụ để bạn có thể thêm chi tiết vào những bài học của mình, xem chi tiết ở bài viết Hướng dẫn chỉnh sửa file PDF nhanh nhất.



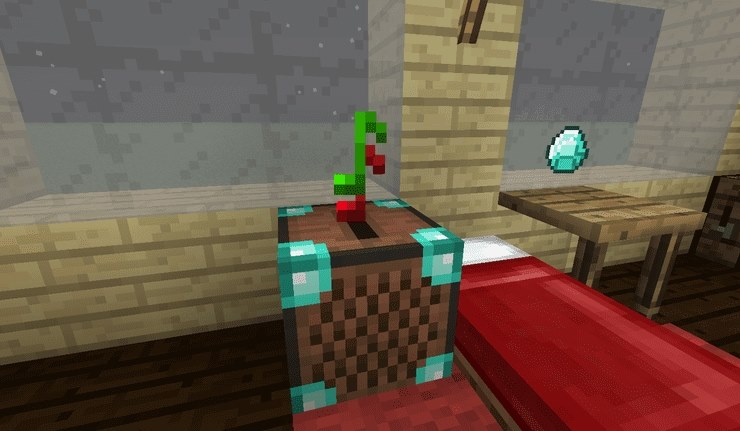



Trả lời
Bạn phải đăng nhập để gửi phản hồi.