Đối với bất kỳ người dùng Windows nào thì IDM hay Internet Download Manager là phần mềm không thể thiếu mỗi khi cài lại máy. IDM là công cụ tương trợ tải file, tăng tốc download, tải video mạnh mẽ nhất hiện nay. IDM tương thích với mọi trình duyệt phổ biến nhất hiện nay như Chrome, Cốc Cốc, Firefox, Opera, IE…
Bài viết này sẽ hướng dẫn chi tiết cho bạn các tính năng từ cơ bản tới phức tạp nhất của IDM, hy vọng thông qua bài viết này bạn sẽ thuần thục hơn trong cách tiêu dùng Internet Download Manager.
Cửa sổ chính của chương trình bao gồm danh sách các tập tin đã và đang được tải xuống. Danh sách này còn bao gồm các thông tin thêm về tập tin tải xuống như kích thước tập tin, tình trạng tải, thời gian dự kiến hoàn thành tải, tốc độ tải xuống và một số thông tin khác. Bạn có thể sắp xếp lại danh sách này bằng cách kích lên tiêu đề cột tương ứng.
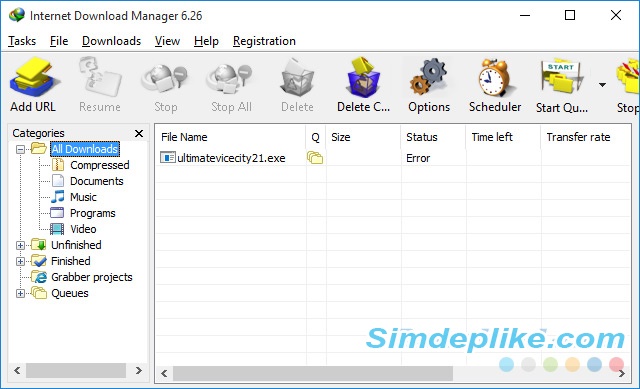
Giao diện chính của Internet Download Manager.
Bạn có thể thêm tập tin mới để tải xuống với nút điều khiển Add URL. Có thể nhập địa chỉ URL vào text box hoặc dán trực tiếp URL đã copy vào đó. Bạn cũng có thể điền các thông tin về tên và mật khẩu để tải các tập tin trong trường hợp một số server đề nghị bằng cách tích vào “Use authorization”.

Thêm đường dẫn mới để tải file xuống dễ dàng hơn.
Nếu địa chỉ URL là hợp lệ, hộp thoại Save As sẽ xuất hiện và từ hộp thoại này bạn có thể nhập thông tin mô tả tập tin cũng như đường dẫn để lưu tập tin. Một cách khác để thêm thông tin là tiêu dùng hộp thoại “Download Properties”. Có 3 nút chức năng ở phía dưới của hộp thoại Save As. Nếu bạn muốn hủy việc tải xuống, chỉ cần nhấn nút Cancel.
Phía trên thanh công cụ ở cửa sổ chính của IDM còn những thành phần khác như:
- Resume: Khôi phục lại quá trình tải từ những link tải đã bị tạm dừng hoặc bị lỗi trước đó
- Stop: Ngừng việc tải một link
- Stop All: Ngừng toàn bộ việc tải link trên chương trình
- Delete: Xóa một hoặc nhiều link tải đang được chọn
- Delete C…: Xóa các link tải đã được tải hoàn thành
- Option: Thay đổi các tùy chọn của chương trình như các loại file tải về là gì, đường dẫn tải về mặc định ở đâu, các chỉnh sửa Proxy hoặc VPN…(xem thêm về Option tại đây)
- Scheduler: Lập lịch cho việc tải ứng dụng
Hạng mục (Categories)
Ở phía trái của cửa sổ là biểu đồ sắp xếp các tập tin tải xuống tùy theo dịnh dạng. Bạn có thể tắt tính năng này bằng cách tắt cửa sổ Categories và không lựa chọn bất cứ hạng mục nào khi tải tập tin. IDM có các hạng mục mặc định gắn với các định dạng tập tin như Music, Video, Programs, Documents… Bạn có thể hiệu chỉnh, xóa bỏ và tự thêm vào các hạng mục của riêng mình.

Kích chuột phải lên một hạng mục bạn sẽ thấy menu cho phép bạn thêm vào hạng mục, sửa chữa hoặc xóa. Khi thêm vào một hạng mục, bạn có thể chọn các định dạng tập tin tương ứng với hạng mục vừa thêm hoặc đưa tập tin tải xuống vào các hạng mục mặc định.

Ví dụ, với hạng mục Documents tương ứng với các định dạng tập tin như “doc pdf xls txt” và được lưu ở đường dẫn mặc định “C:DownloadsDocuments“.
Tùy chỉnh giao diện cửa sổ chính IDM
Phiên bản chuẩn của IDM có 4 kiểu giao diện cho toolbar bao gồm: Large 3D buttons, Small 3D buttons, Large Classic buttons và Small Classis buttons. Bạn có thể lựa chọn các giao diện này hoặc tải các giao diện mới từ trang chủ. Hơn nữa, bạn còn có thể vẽ giao diện toolbar theo ý thích.
Để tùy chỉnh theo ý thích giao diện toolbar của IDM, click chuột phải vào toolbar và hộp thoại phía dưới sẽ xuất hiện (Xem bên dưới)

Từ đây, bạn có thể chỉnh các style và kích cỡ của các nút toolbar từ các lựa chọn có sẵn trong menu. Một lựa chọn nữa là nhấn vào menu “Look for new toolbars” để tải xuống từ Internet.
Để tùy chỉnh các cột của IDM trong cửa sổ chính, click chuột phải vào tiêu đề của mỗi cột.

Từ đây bạn có thể chỉ định các cột nào được xuất hiện, kích thước của cột và thứ tự các cột. Để kích hoạt một cột, bạn cần tích hộp tương ứng. Bạn có thể di chuyển các cột đến vị trí khác bằng cách lựa chọn nút Move up và Move Down. Bạn cũng có thể thay đổi vị trí bằng cách kéo thả các header của các cột tùy theo ý thích.
Thao tác tải xuống với IDM
Có nhiều cách để bạn có thể khởi đầu tải tập tin như sau:
1) Quản lý các thao tác tải về trên những trình duyệt phổ biến như Internet Explorer, MSN Explorer, AOL, Opera, Morilla, Netscape và rất nhiều các trình duyệt khác. Bất cứ khi nào bạn kích vào một link download từ trình duyệt, IDM sẽ tự động bắt link và download tập tin mà bạn chọn. Sau đó, sẽ tự động tải các tập tin mà định dạng có trong danh sách types/extensions. Danh sách này có thể được thay đổi khi bạn vào Options -> General.

Nếu nút Download Later, địa chỉ URL sẽ được thêm vào danh sách tải xuống nhưng quá trình tải xuống sẽ không khởi đầu ngay. Nếu bạn kích vào nút Start Download, tập tin được chọn sẽ được tự động tải xuống ngay lập tức. IDM có tính năng sắp xếp các tập tin download tùy vào định dạng của tập tin và đề nghị vị trí lưu trữ mặc định các tập tin. Bạn hoàn toàn có thể thay đổi các lựa chọn này. Trong trường hợp tập tin zip được tải xuống, bạn có thể xem nội dung trước khi tải bằng cách click vào nút Preview.
2) Thêm link tải xuống
Bạn có thể tự thêm link download vào IDM bằng tính năng Add URL. Sau đó, hộp thoại sau sẽ xuất hiện và sẽ tải xuống link khi bạn nhấn vào nút OK.

3) IDM được tích hợp vào chuột phải khi tiêu dùng các trình duyệt dựa trên IE (MSN, AOL, Avant) và dựa trên Mozilla (Firefox, Netscape).
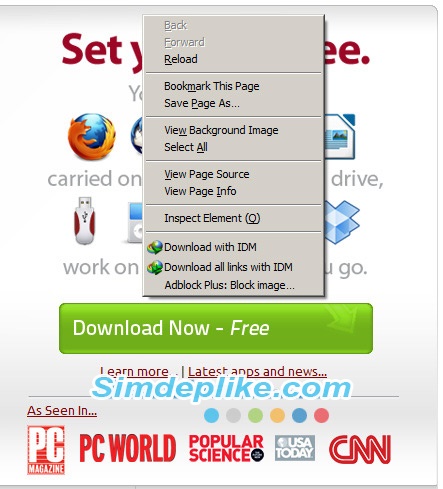
Tải xuống các tập tin bằng cách này đặc biệt hữu dụng khi IDM không thể tự động tải xuống các tập tin. Bạn chỉ cần lựa chọn tính năng này để tải tập tin. Bạn cũng có thể lựa chọn một vùng text trên IE và tiêu dùng tính năng này để thêm tất cả các link trên vùng lựa chọn để xử lý.
4) Kéo và thả link khi tiêu dùng IE vào màn hình chính
Drop Target là cửa sổ mà đầu vào là các siêu liên kết được thả từ các trình duyệt như IE, Netscape hay Opera. Bạn có thể kéo link từ trình duyệt của bạn và thả vào cửa sổ để khởi đầu ngay quá trình tải xuống. Nếu muốn giấu cửa số này bạn có thể tắt nó đi. Nếu muốn hiện lại bạn vào “Url >Show Drop target” từ cửa sổ chính.
Hộp thoại Properties
Hộp thoại thuộc tính tập tin (Properties Dialog) sẽ xuất hiện khi bạn chọn mục Properties trong menu khi kích đúp vào tên tập tin. Hộp thoại hiển thị các thông tin và cho phép bạn thay đổi vị trí của tập tin trên ổ đĩa, địa chỉ URL và các mô tả cho tập tin. Bạn có thể mở tập tin trực tiếp bằng cách tiêu dùng nút Open.
Hộp thoại Options
Trong hộp thoại Options, bạn có thể thiết lập lại tất cả cấu hình cho thích hợp với nhu cầu và mục đích tiêu dùng của mình. Hộp thoại bao gồm 7 tab: General, File Types, Connection, Save To, Downloads, Proxy, Site logings, Dial-Up, Sounds.
General
General Tab có thể được tiêu dùng để lựa chọn: Tự động khởi động cùng Windows, tích hợp IDM vào các trình duyệt như IE, Opera, Mozilla, Netscape…

IDM tương trợ nhiều tùy chỉnh tích hợp với các trình duyệt. Tùy chỉnh cơ bản (Basic) cho phép người dùng tự tích vào loại tích hợp nào được tiêu dùng cho từng trình duyệt bằng cách lựa chọn trình duyệt và click vào nút Details. Trong chế độ tích hợp này, bạn có thể thêm một trình duyệt bằng cách nhấn nút “Add Browser…”. Sau đó, phần mềm sẽ xác định phiên bản của trình duyệt và tự tích hợp.

Ngoài ra, còn cho phép bạn lựa chọn các tổ hợp phím nóng để đề nghị/chặn IDM tải xuống các tập tin. Nhấn vào nút Keys và hộp thoại “Using special keys” xuất hiện. Từ hộp thoại này bạn có thể lựa chọn những phím nóng thích hợp cho từng trình duyệt. Riêng đối với các trình duyệt dựa trên Opera và OLD Mozilla, có thể được tích hợp tiêu dùng các plug-in. Chế độ tích hợp này không tương trợ phím nóng để ngăn chặn/đề nghị IDM tải xuống các tập tin. Nếu bạn muốn ngăn chặn/đề nghị tải xuống tập tin bằng phím nóng, bạn nên tiêu dùng tính năng “Advanced browser integration”.

File Types
Có thể được dùng để thay đổi các định dạng tập tin sẽ được tải xuống bởi IDM hay bởi trình duyệt.
Bạn có thể cấm tải xuống tập tin từ một số trang web được chỉ định trước. Để làm điều này, bạn chỉ cần thêm địa chỉ trang web vào danh sách “don’t start dowloading”. Ví dụ khi thêm *.tonec.com vào danh sách, sẽ không tải xuống từ các trang ftp.tonec.com, www.tonec.com, www.games.tonec.com …
Connection
Trong tab Connection, bạn phải lựa chọn tốc độ cho đường truyền Internet của bạn. Điều này là cần thiết cho việc tối ưu việc tiêu dùng đường truyền. Tránh lựa chọn “Max Connection Number” với giá trị lớn hơn 4. Giá trị này quá lớn có thể làm giảm tốc độ đường truyền và làm chậm server nơi mà bạn đang tải dữ liệu. Hơn nữa, nó còn có thể ảnh hưởng tới một số thao tác bảo mật của nhà quản trị mạng. Mặt khác, tăng số lượng kết nối có thể làm tăng tốc quá trình tải tập tin nếu bạn có một đường truyền tốc độ cao.
Nếu bạn muốn chỉ định dung lượng lớn nhất mà IDM có thể tận dụng trên đường truyền, bạn có thể chọn tùy chỉnh IDM Download Limits. Đây là tùy chỉnh rất hữu ích với một số chuẩn kết nối như Directway, Direct PC, Hughes… Ví dụ, trong trường hợp bạn chỉ muốn tải xuống với tốc độ tối đa là 40MB một giờ hoặc 150MB mỗi 4 giờ liên tục, thì khi tải sẽ không vượt quá định mức này. Bằng cách này bạn có thể tận dụng được tối đa đường truyền để tải xuống các tập tin có dung lượng lớn.

Save To
Trong Tab này bạn sẽ lựa chọn thư mục mặc định tương ứng với các định dạng tập tin tải xuống. Bạn có thể thay đổi các thư mục này bằng cách kích chuột phải và chọn Properties ở mỗi hạng mục. IDM còn có tính năng “Remember last save path” nhằm tự động ghi nhớ địa chỉ lưu tập tin của lần tải xuống trước.

Temporary Directory định nghĩa các đường dẫn mà các tập tin tạm sẽ được lưu trữ. Bạn có thể thay đổi thư mục này khi cần, ví dụ trong trường hợp không đủ dung lượng ổ đĩa.
Downloads
Trong hộp thoại này, bạn có thể quản lý hữu hiệu các hộp thoại nào sẽ được xuất hiện. Lựa chọn “Don’t show” vào hộp thoại Download Progress sẽ làm mất hộp thoại này. Các lựa chọn khác như thu nhỏ cửa sổ có thể dùng “Show minimized”.
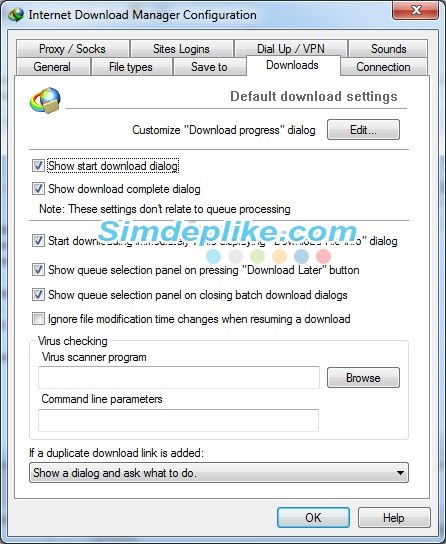
Chế độ silent mode khi tất các các link được bạn click vào sẽ được tự động lưu vào một thư mục mặc định. Nếu bạn không muốn hộp thoại Download complete, bạn có thể bỏ chọn trong ô “Show start download dialog”, “Don’t show download complete dialog” và lựa chọn “Don’t show” trong hộp danh sách Download Progress.
Proxy
Tab Proxy/Firewall là nơi giúp bạn cấu hình proxy. Lựa chọn “Use FTP in PASV” có nghĩa là chế độ thụ động của giao thức FTP sẽ được kích hoạt. Bạn nên bật lựa chọn này khi một firewall hoặc proxy server đã được kích hoạt. Lúc này, bạn còn có thể thêm các thông tin cá nhân nếu các proxy server đề nghị.

Site Logins
Site Logins tab (chỉ tồn tại trong các phiên bản bản quyền) được tiêu dùng khi bạn muốn tự động khai báo thông tin vào các server download đề nghị đăng nhập. Kích hoạt tính năng này bằng cách nhấn nút New, thêm các địa chỉ URL và thông tin về Username/Password.

Dial Up
Nếu kết nối quay số được tiêu dùng, sẽ có thêm tính năng hiệu chỉnh các bản ghi trong phone book cho kết nối của bạn. Trong danh sách này, bạn có quyền chọn kết nối để tiêu dùng cùng IDM. Nếu máy tính của bạn kết nối với Internet, thì sẽ hiển thị kết nối này một cách mặc định.
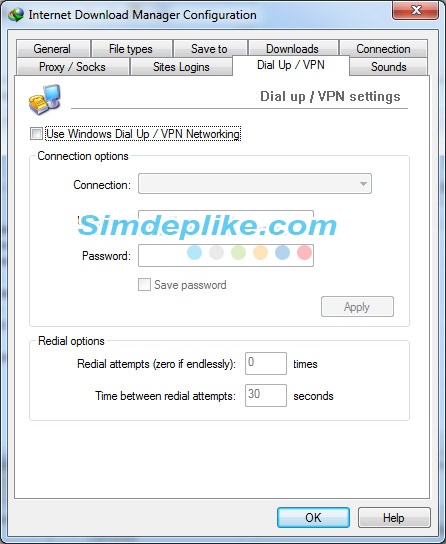
Sau khi chọn kết nối, bạn có thể thay đổi thông tin về username và password, sau đó lưu lại bằng cách nhấn nút Apply. Nếu bạn muốn IDM tự động điền thông tin mật khẩu, bạn có thể đánh dấu vào ô Check Save Password. Ngoài ra, bạn có thể cấu hình số lần kết nối lại và thời gian giữa mỗi lần. Nhất OK để lưu lại sửa đổi và Cancel để không lưu.
Sound
Có thể phát ra một số loại âm thanh khác nhau để thông tin cho người dùng. Trong thẻ âm thanh, người dùng có thể lựa chọn âm báo và gắn âm báo với từng sự kiện riêng biệt.
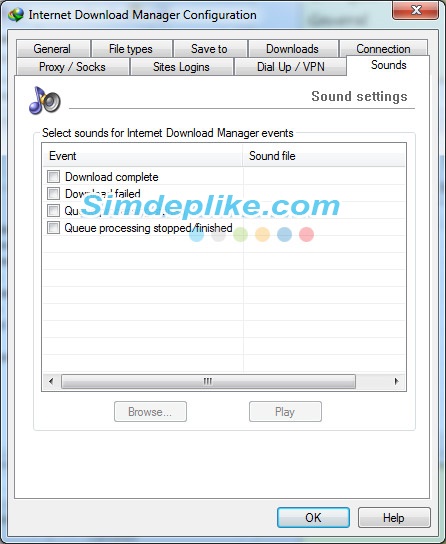
Lưu ý: Bạn có thể chọn các âm thanh từ các tập tin có sẵn trong máy. Để chọn loại âm thanh, trước hết bạn chọn loại sự kiện, click vào nút Browse, tìm tập tin âm thanh và đánh dấu tích gắn âm thanh với sự kiện tương ứng. Bạn có thể nghe trước âm thanh bằng cách tiêu dùng nút Play.
Hộp thoại tải xong (Download Complete)
Khi quá trình tải xuống kết thúc, IDM sẽ hiển thị hộp thoại “Download Complete“. Từ đây, bạn có thể lựa chọn các cách khác nhau để mở tập tin vừa được tải xuống.
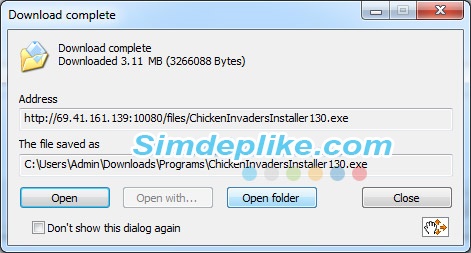
Ví dụ, bạn có thể tắt chức năng hiển thị thông tin mỗi khi một tập tin được download xong bằng cách chọn “Don’t show this dialog again”. Nếu muốn bật tắt tính năng này, bạn có thể vào tab Options > Downloads.



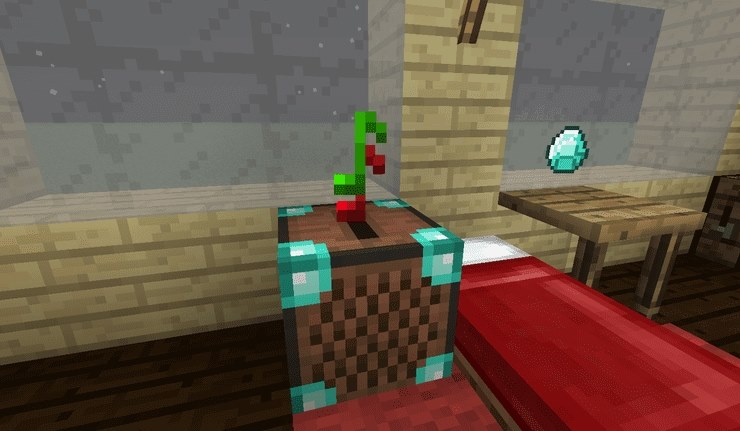



Trả lời
Bạn phải đăng nhập để gửi phản hồi.