Chắc mọi người đều biết ứng dụng Mail trên iPhone vô cùng tiện ích, chỉ với 1 ứng dụng duy nhất bạn có thể đăng nhập đồng thời nhiều tài khoản email bao gồm: iCloud, Gmail, Yahoo, Outlook, vv. Ngoài ra chúng ta có thể đăng nhập nhiều dạng email khác nhau với tên miền công ty vô cùng hữu ích. Chắc chắn bạn sẽ không thể tìm được 1 ứng dụng email nào đa năng như Mail trên iPhone.
Người dùng iOS nói chung và iPhone nói riêng sẽ không phải cài đặt 1 lúc quá nhiều ứng dụng email trên thiết bị mà chỉ cần 1 ứng dụng duy nhất, ứng dụng mail đó sẽ giúp bạn quản lý email tập trung và kiệm ước tối đa dung lượng của điện thoại. Bài viết dưới đây chúng tôi sẽ hướng dẫn các bạn cách tiêu dùng ứng dụng mail mặc định của iPhone để đăng nhập Gmail, Yahoo Mail, Outlook và email công ty dạng email có đuôi là tên miền công ty (như [email protected]).
Hướng dẫn đăng nhập Gmail, Yahoo mail, Outlook và mail công ty trên iPhone
Cách đăng nhập Gmail trên iPhone
Bước 1:
Tại giao diện chính của iPhone hãy nhấn chọn đến ứng dụng Mail. Ngay sau đó giao diện Chào mừng bạn đến Mail xuất hiện. Tại đây sẽ xuất hiện tất cả các dạng email phổ biến nhất có thể đăng nhập được trên ứng dụng. Để đăng nhập Gmail hãy nhấn chọn Google.
Bước 2:
Cửa sổ đăng nhập Google xuất hiện, hãy nhập tài khoản Google (hay chính là tài khoản Gmail của bạn) sau đó nhấn chọn Tiếp Theo.
Giao diện Chào mừng sẽ đề nghị nhập mật khẩu Gmail đã nhập, sau khi nhập xong nhấn chọn Tiếp theo.
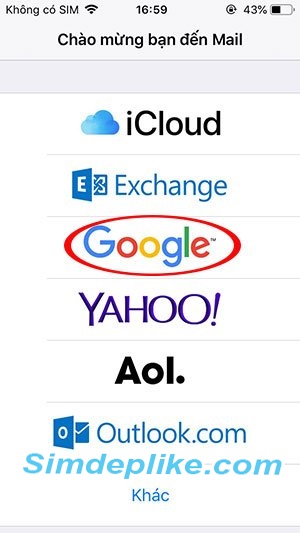

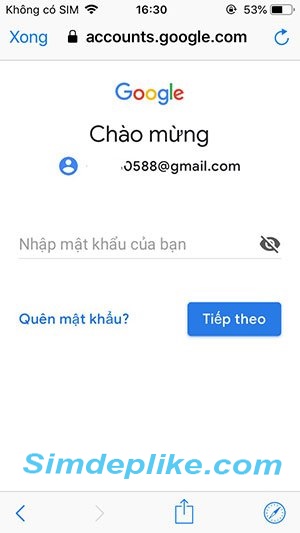
Bước 3:
Khi hoàn thành đăng nhập sẽ có 1 số thiết lập cho phép Gmail truy cập đến Mail, Danh bạ, Lịch, Ghi chú. Bạn có thể lựa chọn bằng cách gạt sang ngang để cho phép truy cập và nhấn Lưu.
Ngay sau đó Hộp thư đến sẽ xuất hiện, mất vài giây để cập nhật các email của bạn. Nhấn nút quay về trước để quản lý tất cả các tính năng trên Gmail.
Tại đây sẽ có Hộp thư đến, Thư nháp, VIP, Thùng rác, vv giống với ứng dụng Gmail cho iPhone của Google.



Video hướng dẫn đăng nhập Gmail trên iPhone
Cách đăng nhập Yahoo Mail trên iPhone
Bước 1:
Tại giao diện chính của iPhone hãy nhấn chọn đến ứng dụng Mail. Ngay sau đó giao diện Chào mừng bạn đến Mail xuất hiện. Tại đây sẽ xuất hiện tất cả các dạng email phổ biến nhất có thể đăng nhập được trên ứng dụng. Để đăng nhập Yahoo Mail hãy nhấn chọn Yahoo.
Bước 2:
Giao diện Đăng nhập Yahoo xuất hiện, hãy nhập địa chỉ mail Yahoo của bạn (tài khoản Yahoo Messenger trước đây) và nhấn Tiếp theo.
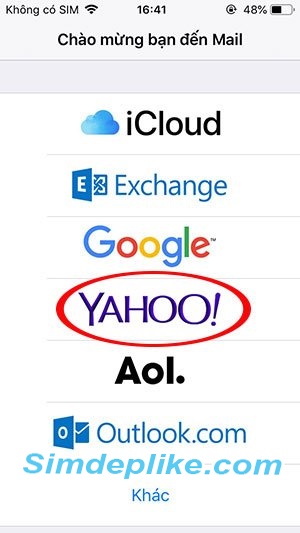

Tiếp đến sẽ là cửa sổ đề nghị nhập mật khẩu, khi nhập xong nhấn Tiếp theo.
Bước 3:
Giao diện tùy chỉnh các truy cập của Yahoo mail trên máy của bạn, gạt sang ngang để cho phép truy cập vào ứng dụng đó. Sau khi chọn xong nhấn Lưu.
Bước 4:
Hộp thư đến sẽ xuất hiện ngay sau đó, bạn có thể nhấn vào nút quay về trước (góc trên cùng bên trái) để về với giao diện quản lý Hộp thư của Yahoo với đầy đủ các chức năng cơ bản.



Video hướng dẫn đăng nhập Yahoo Mail trên iPhone
Cách đăng nhập mail Outlook trên iPhone
Bước 1:
Tại giao diện chính của iPhone hãy nhấn chọn đến ứng dụng Mail. Ngay sau đó giao diện Chào mừng bạn đến Mail xuất hiện. Tại đây sẽ xuất hiện tất cả các dạng email phổ biến nhất có thể đăng nhập được trên ứng dụng. Để đăng nhập mail Outlook hãy nhấn chọn Outlook.com.
Bước 2:
Cửa sổ đăng nhập Outlook xuất hiện, hãy nhập tài khoản Outlook (hay chính là tài khoản Microsoft của bạn) sau đó nhấn chọn Tiếp Theo.
Ngay sau đó sẽ là cửa sổ đề nghị nhập mật khẩu Gmail đã nhập, sau khi nhập xong nhấn chọn Tiếp theo.
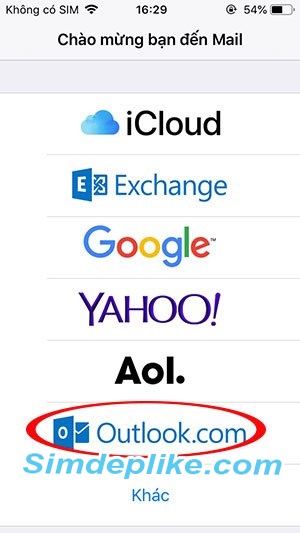


Bước 3:
Giao diện Cho phép ứng dụng này? truy cập dữ liệu của bạn hãy nhấn Có.
Tiếp đó chúng ta sẽ thiết lập cho phép truy cập đến các ứng dụng theo lựa chọn, sau đó nhấn Lưu.
Sau cùng giao diện Hộp thư đến xuất hiện. Nhấn nút quay trở về (góc trên cùng bên trái) để quay về giao diện quản lý Hộp thư của Outlook.
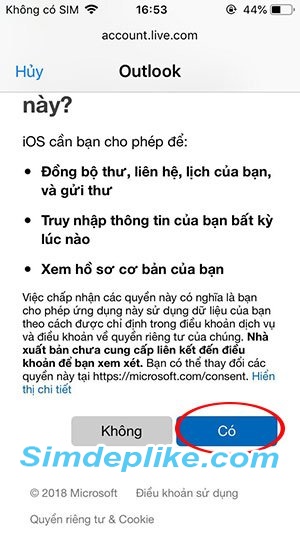

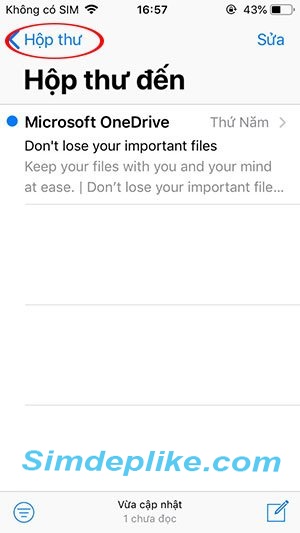
Video hướng dẫn đăng nhập mail Outlook trên iPhone
Cách đăng nhập mail công ty trên iPhone
Bước 1:
Tại giao diện chính của iPhone hãy nhấn chọn đến ứng dụng Mail. Ngay sau đó giao diện Chào mừng bạn đến Mail xuất hiện. Tại đây sẽ xuất hiện tất cả các dạng email phổ biến nhất có thể đăng nhập được trên ứng dụng. Để đăng nhập vào email công ty hãy nhấn chọn đến Khác.
Bước 2:
Ngay sau đó sẽ là cửa sổ Tạo tài khoản mới hãy nhập Tên, email công ty của bạn, mật khẩu và mô tả (tùy ý) sau đó nhấn Tiếp.



Bước 3:
Tiếp đến chúng ta sẽ thiết lập Máy chủ thư đến và máy chủ thư đi:
Máy chủ thư đến:
- Tên máy chủ: nhập tên máy chủ của công ty (liên hệ người quản trị mail công ty).
- Tên người dùng: nhập địa chỉ email của bạn.
- Mật khẩu: mật khẩu tài khoản email trên.
Máy chủ thư đi: nhập tương tự với phần Máy chủ thư đi phía trên có đôi chút thay đổi về Tên máy chủ.
Sau khi nhập xong nhấn Tiếp.
Bước 4:
Nếu các thông tin khai báo ở trên là chính xác chúng ta sẽ nhanh chóng đến với giao diện cho phép truy cập đến ứng dụng trên thiết bị. Chọn ứng dụng cho phép truy cập bằng cách gạt sang ngang –> Lưu.
Sau đó bạn sẽ đến với Hộp thư đến của mình. Nhấn nút quay lại Hộp thư (góc trên cùng bên trái) để đến với giao diện quản lý email công ty của bạn. Tại đây chúng ta có thể quản lý email công ty vô cùng tiện lợi có giao diện giống với webmail bao gồm: soạn thư mới, hộp thư đến, thư đi, thư nháp, thùng rác, vv.

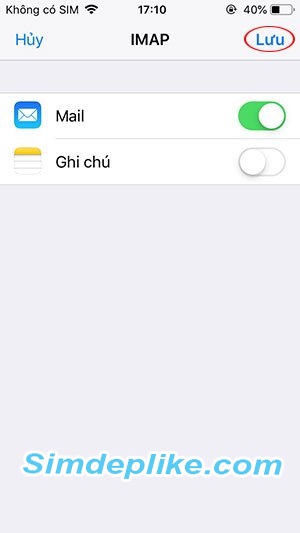
Video hướng dẫn đăng nhập mail công ty trên iPhone
Trên đây chúng tôi đã hướng dẫn các bạn cách đăng nhập mail trên iPhone với nhiều loại mail khác nhau như Gmail, email công ty, vv. Hi vọng bạn sẽ tối ưu hóa tốt nhất dung lượng iPhone thông qua ứng dụng Mail có sẵn này.



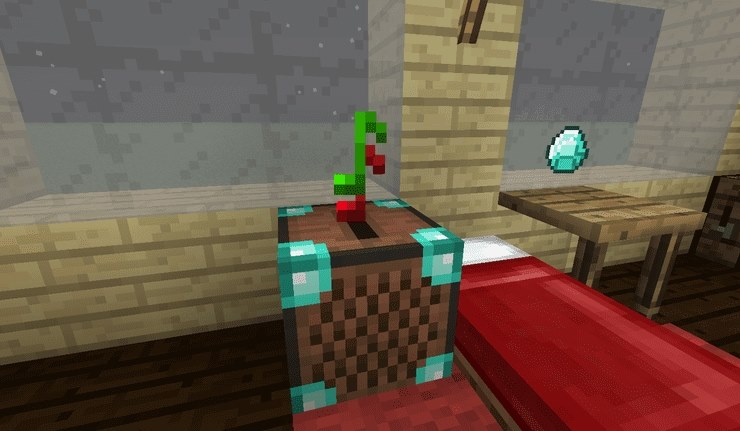



Trả lời
Bạn phải đăng nhập để gửi phản hồi.