Excel là một phần mềm có từ rất lâu rồi, nó được Microsoft phát hành nhằm giúp đỡ cho mọi người có thể thực hiện dễ dàng và nhanh chóng những công việc như: tính toán, thống kê số liệu, làm báo cáo,….
Trong thống kê số liệu và làm báo cáo thì vẽ biểu đồ là một việc làm quan trọng, nó giúp cho chúng ta có thể dễ dàng nhìn thấy sự thay đổi của các dữ liệu. Hôm nay chúng tôi sẽ giới thiệu đến tất cả các bạn cách vẽ biểu đồ cột chồng trên Microsoft Excel bằng những thao tác thật đơn giản, mời mọi người cùng theo dõi bài viết dưới đây.
Tải Microsoft Office 2016 Tải Microsoft Office 2019
Hướng dẫn vẽ biểu đồ cột chồng bằng Excel
Bước 1: Để có thể vẽ được biểu đồ cột chồng thì điều chúng ta cần phải làm đầu tiên là tạo một bảng số liệu hoặc mở dữ liệu mà mình thực hiện các thao tác.
Bước 2: Nhấn chuột trái vào mục Insert.
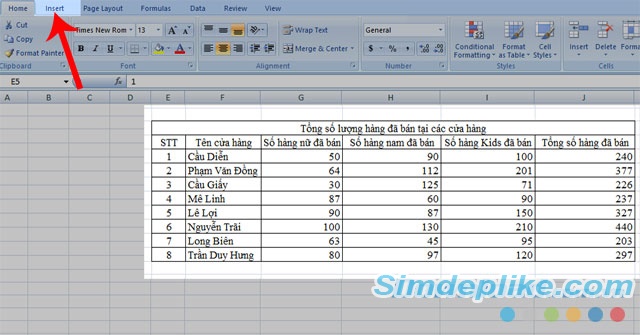
Bước 3: Click chuột vào mục Column.
Bước 4: Chọn ô Stacked Column tại mục 2-D Column.
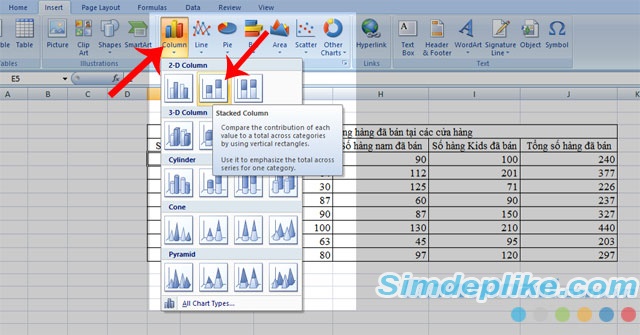
Bước 5: Sau khi đã tạo xong biểu đồ cho bảng dữ liệu thì vấn đề mà chúng ta thường gặp phải đó là số liệu của tổng cũng nằm trong cột chồng. Để có thể tách nó ra mọi người nhấn chuột phải vào màu của số liệu đó.
Bước 6: Ấn vào mục Change Series Chart Type.
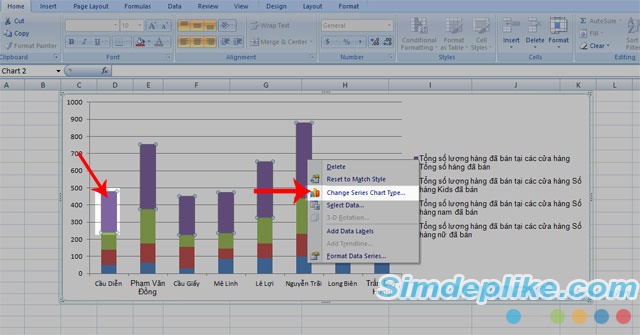
Bước 7: Sau đó nhấn vào mục Line và chọn bất kỳ một đường biểu diễn mà bạn muốn.

Bước 8: Để có biểu đạt thị rõ số liệu tổng thì chúng ta nhấp chuột phải vào đường biểu diễn vừa rồi mình vẽ.
Bước 9: Chọn Add Data Labels.

Bước 10: Sau khi đã hiển thị số liệu tổng, việc chúng ta cần phải làm đó là ẩn đường biểu diễn đi. Để thực hiện điều đầu tiên thì bước đầu tiên ta cần làm đó là nhấp chuột phải vào dữ liệu tổng.
Bước 11: Nhấn vào mục Format Data Series.
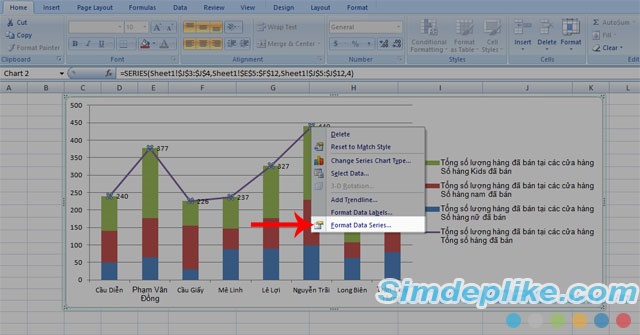
Bước 12: Ấn vào mục Line Color, sau đó chọn mục No Line.
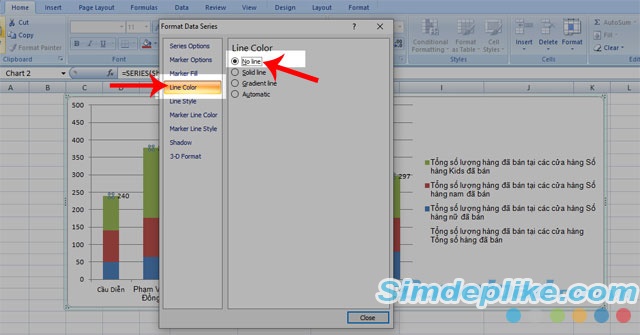
Sau đây là kết quả sau khi thực hiện xong những thao tác trên:
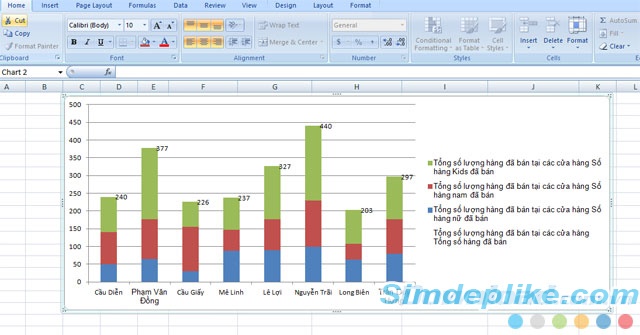
Vừa rồi là cách vẽ biểu đồ cột chồng bằng Microsoft Excel, chúng tôi hi vọng rằng đây sẽ là một điều giúp cho mọi người có thể dễ dàng và nhanh chóng hoàn thành công việc của mình. Ngoài ra các bạn cũng có thể tham khảo thêm một số bài viết như: Cách tạo sơ đồ Gantt bằng Microsoft Excel, Tạo biểu đồ tự động cập nhật dữ liệu trong Excel 2016,…
Chúc các bạn thực hiện thành công!



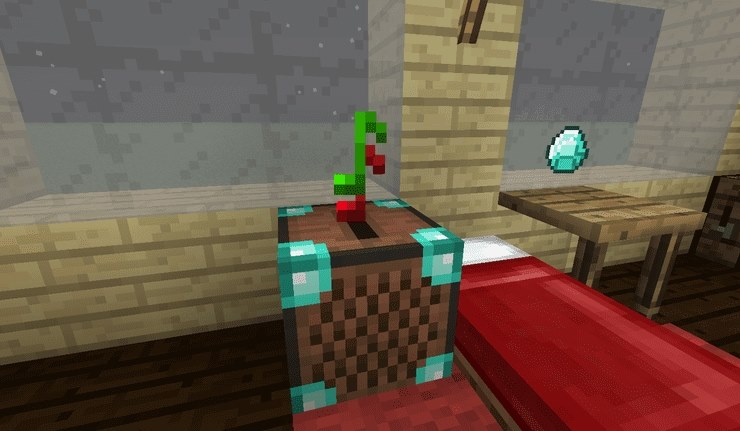



Trả lời
Bạn phải đăng nhập để gửi phản hồi.