Sao lưu dữ liệu trước khi “lên đời” iOS 18 Beta
Bản beta công khai iOS 18 và bản beta dành cho nhà phát triển hiện đã có sẵn để bất kỳ ai cài đặt trên các mẫu iPhone tương thích, cho phép xem trước các tính năng sẽ trở thành tiêu chuẩn trên hàng triệu điện thoại iPhone vào mùa thu này.
Tuy nhiên cần lưu ý rằng đây là những phiên bản phát hành trước của hệ điều hành iPhone, mặc dù cho đến nay Apple chưa gặp phải bất kỳ vấn đề nghiêm trọng nào với bản beta – ngoài việc người dùng không thể quay lại phiên bản WatchOS trước đó trên Apple Watch.
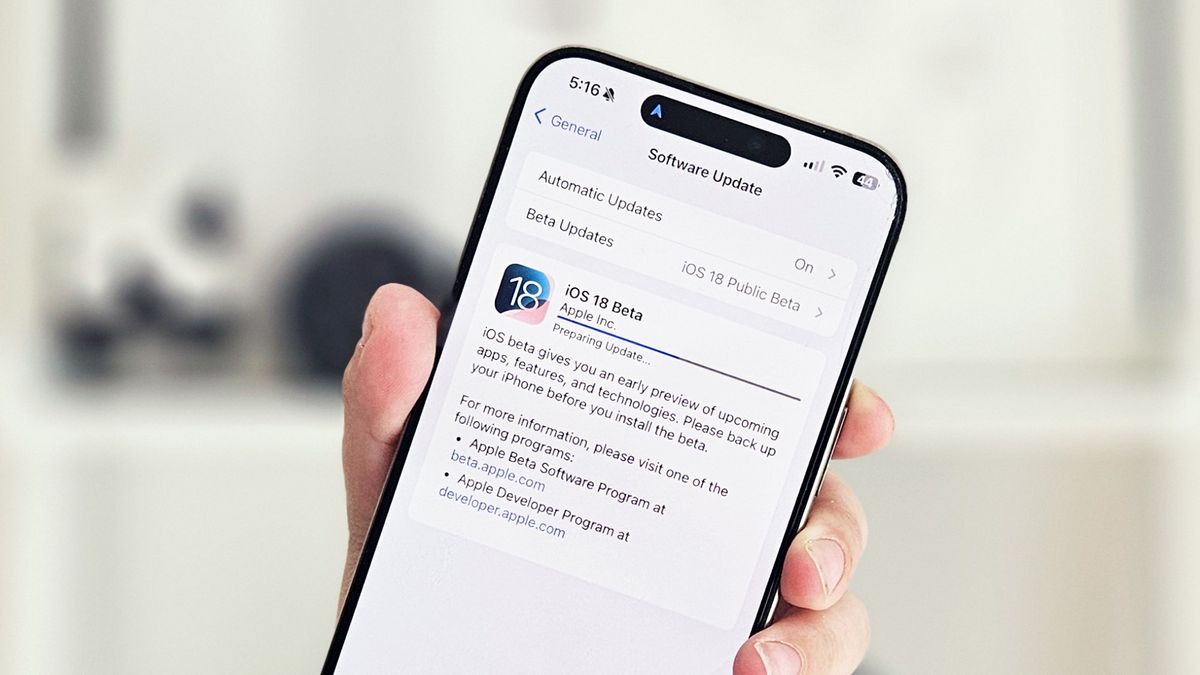
Thực hiện theo các bước sau để đảm bảo bạn không bị mất bất kỳ dữ liệu nào trong trường hợp bạn quyết định quay lại iOS 17 sau này.
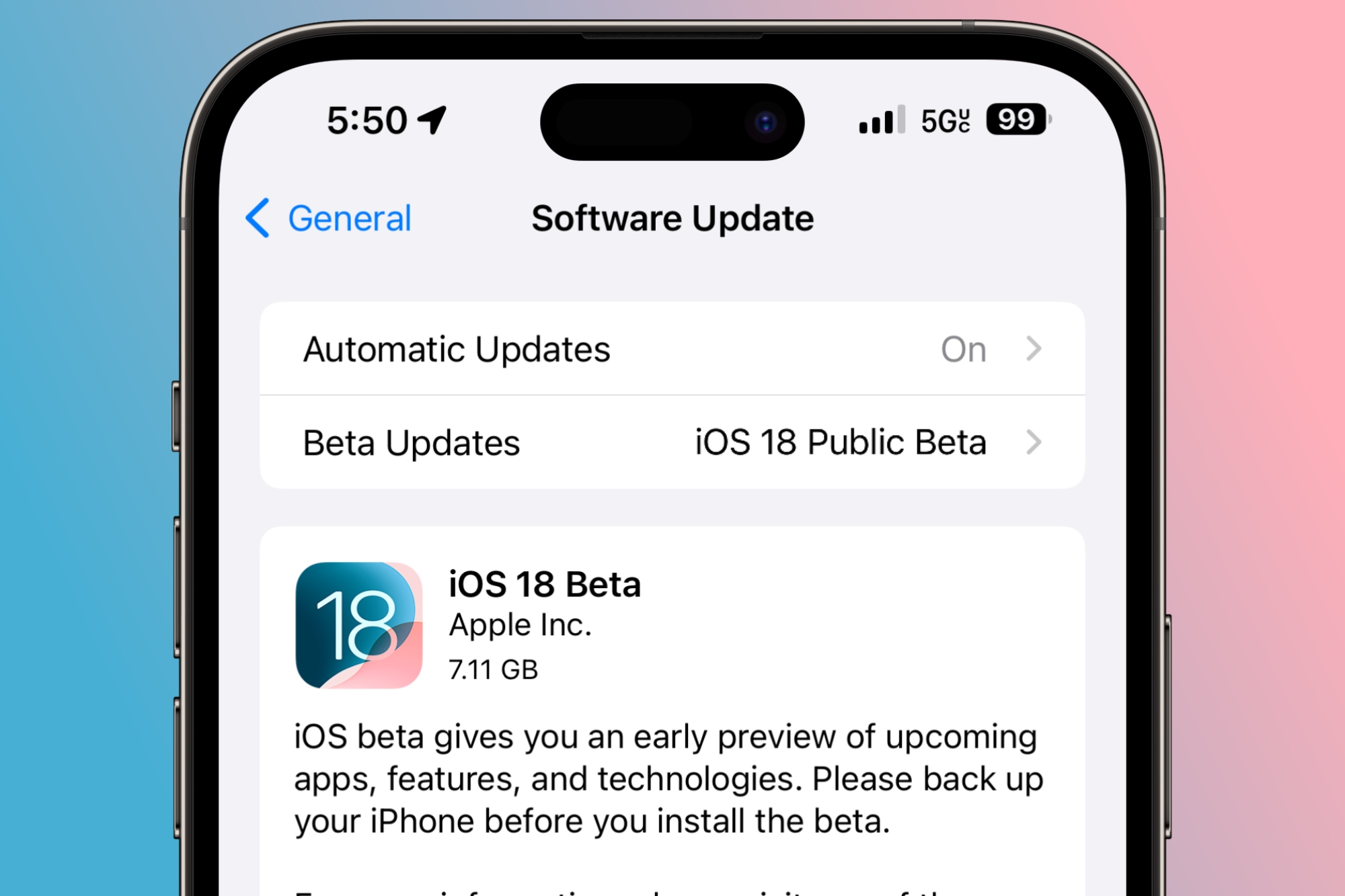
Tại sao không nên sao lưu iCloud khi sử dụng bản Beta?
Bạn có thể đã quen với việc sử dụng Sao lưu iCloud để duy trì bản sao lưu dự phòng thường xuyên cho dữ liệu của mình. Truy cập Cài đặt > [tên của bạn] > iCloud > Sao lưu iCloud và bật Sao lưu iPhone này nếu nó chưa được kích hoạt.
Tuy nhiên, khi nói đến bản beta của iOS, Sao lưu iCloud gây ra một vấn đề: bạn không thể khôi phục từ bản sao lưu đám mây đó nếu bạn quay trở về iOS 17. Và thật không may, iCloud chỉ giữ bản sao lưu gần đây nhất. Nếu bạn cố gắng sử dụng bản sao lưu đám mây iOS 18 để khôi phục về iOS 17, bạn sẽ gặp lỗi.
Đây là lý do tại sao bạn cần lưu trữ bản sao lưu trên máy tính của mình.
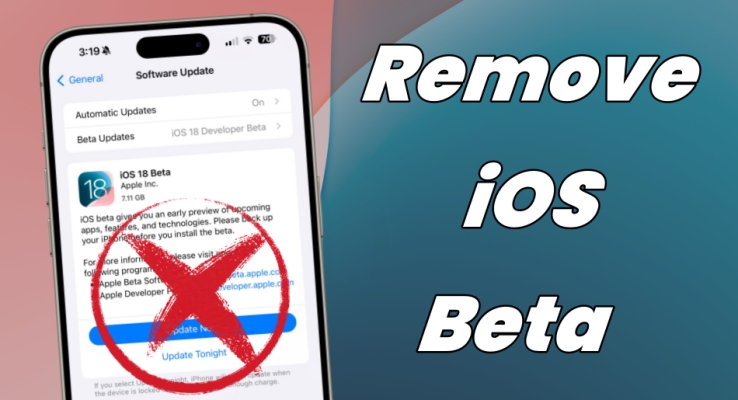
Có nên mã hóa bản sao lưu?
Trước khi bạn tạo bản sao lưu được lưu trữ này, bạn nên quyết định xem bạn có muốn bật một trong các tùy chọn hay không.
Để bảo mật, tính năng này xáo trộn dữ liệu để ngăn người có quyền truy cập vào máy tính của bạn truy cập dữ liệu. Tùy chọn này cũng bảo vệ thông tin nhạy cảm trong bản sao lưu chẳng hạn như mật khẩu đã lưu và dữ liệu cá nhân trong ứng dụng Sức khỏe và Thể dục.
Nhược điểm là nó yêu cầu bạn tạo mật khẩu riêng cho bản sao lưu. Nếu bạn quên hoặc mất mật khẩu đó, toàn bộ bản sao lưu sẽ trở nên vô dụng. Vì vậy, bạn nên viết mật khẩu này ở nơi nào đó để bạn có thể dễ dàng lấy lại.
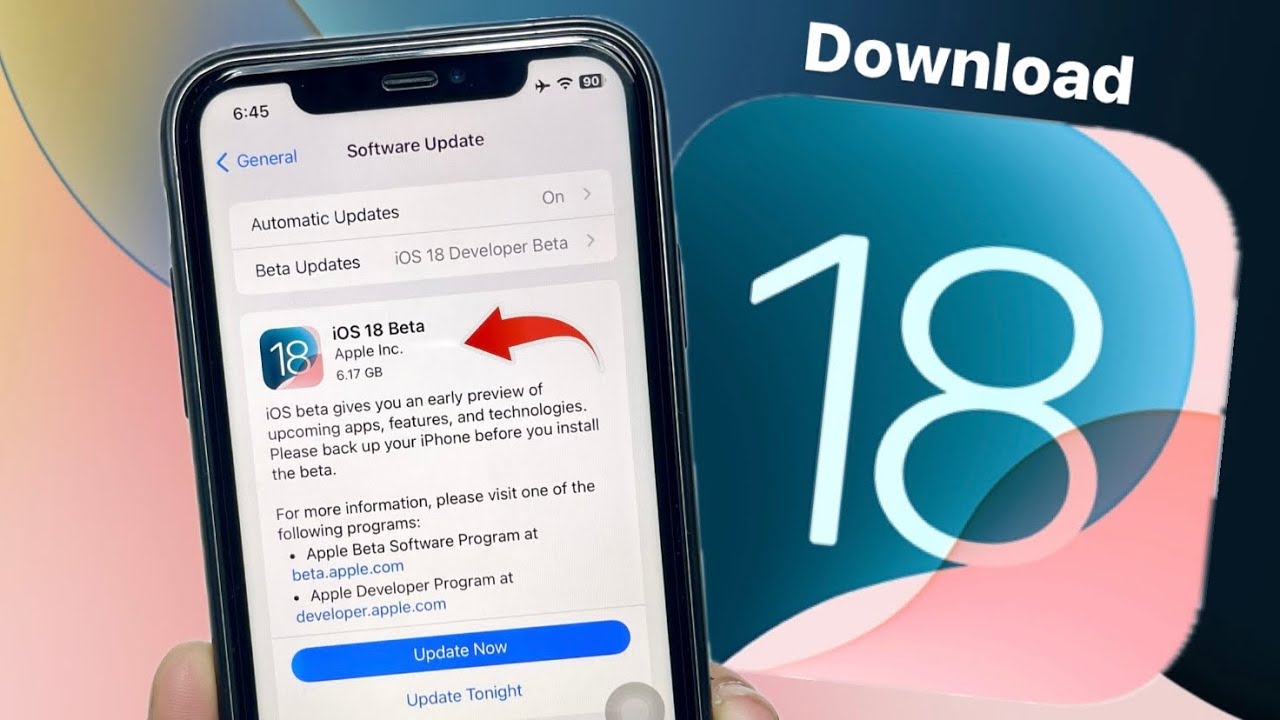
Cách tạo bản sao lưu iPhone trên máy Mac
Việc thực hiện loại sao lưu này chỉ yêu cầu dung lượng ổ đĩa và một chút kiên nhẫn:
- Cắm iPhone vào máy Mac của bạn.
- Mở cửa sổ Finder mới (chọn Tệp > Cửa sổ Finder mới hoặc nhấn Command-N).
- Trong thanh bên ở bên trái, chọn iPhone của bạn trong Vị trí.
- Nếu bạn muốn mã hóa dữ liệu, hãy nhấp vào hộp kiểm Mã hóa bản sao lưu cục bộ và đặt mật khẩu.
- Trong tab Chung, hãy nhấp vào Sao lưu ngay.
- Nhấp vào Quản lý sao lưu.
- Nhấp chuột phải (hoặc Nhấn giữ Control và nhấp) vào bản sao lưu bạn đã thực hiện và chọn Lưu trữ.
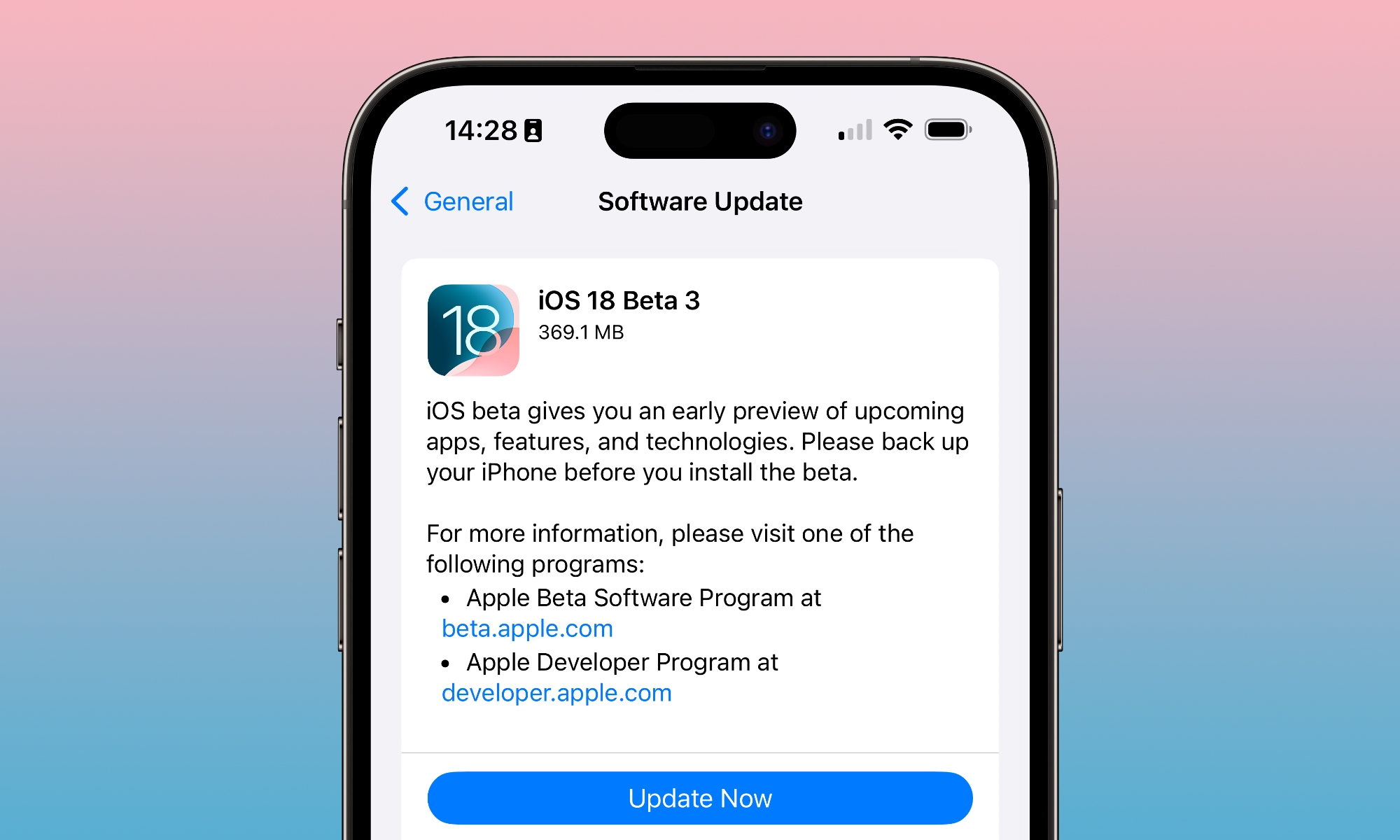
Thực hiện thêm bước đánh dấu bản sao lưu là bản lưu trữ sẽ giúp bảo vệ nó khỏi bị ghi đè bởi bản sao lưu cục bộ tiếp theo hoặc tự động bị xóa nếu máy Mac sắp hết dung lượng.
Cách tạo bảng sao lưu iPhone trên máy tính Windows
Ứng dụng iTunes vẫn là phương tiện chính để hoạt động với iPhone được kết nối trên Windows.
Mở iTunes và làm theo các bước sau:
- Cắm iPhone vào máy tính Windows của bạn.
- Trong iTunes, nhấp vào nút iPhone ở trên cùng bên trái.
- Nhấp vào Tóm tắt.
- Nếu bạn muốn mã hóa dữ liệu, hãy nhấp vào tùy chọn Mã hóa bản sao lưu cục bộ và đặt mật khẩu.
- Nhấp vào Sao lưu ngay.
- Nhấp vào Quản lý sao lưu.
- Nhấp chuột phải vào bản sao lưu bạn đã thực hiện và chọn Lưu trữ. Thực hiện thêm bước này sẽ giúp bảo vệ bản sao lưu khỏi bị ghi đè bởi bản sao lưu cục bộ tiếp theo hoặc tự động bị xóa nếu máy tính sắp hết dung lượng.
Công nghệ | Tổng hợp tin tức Công nghệ mới nhất trong ngày


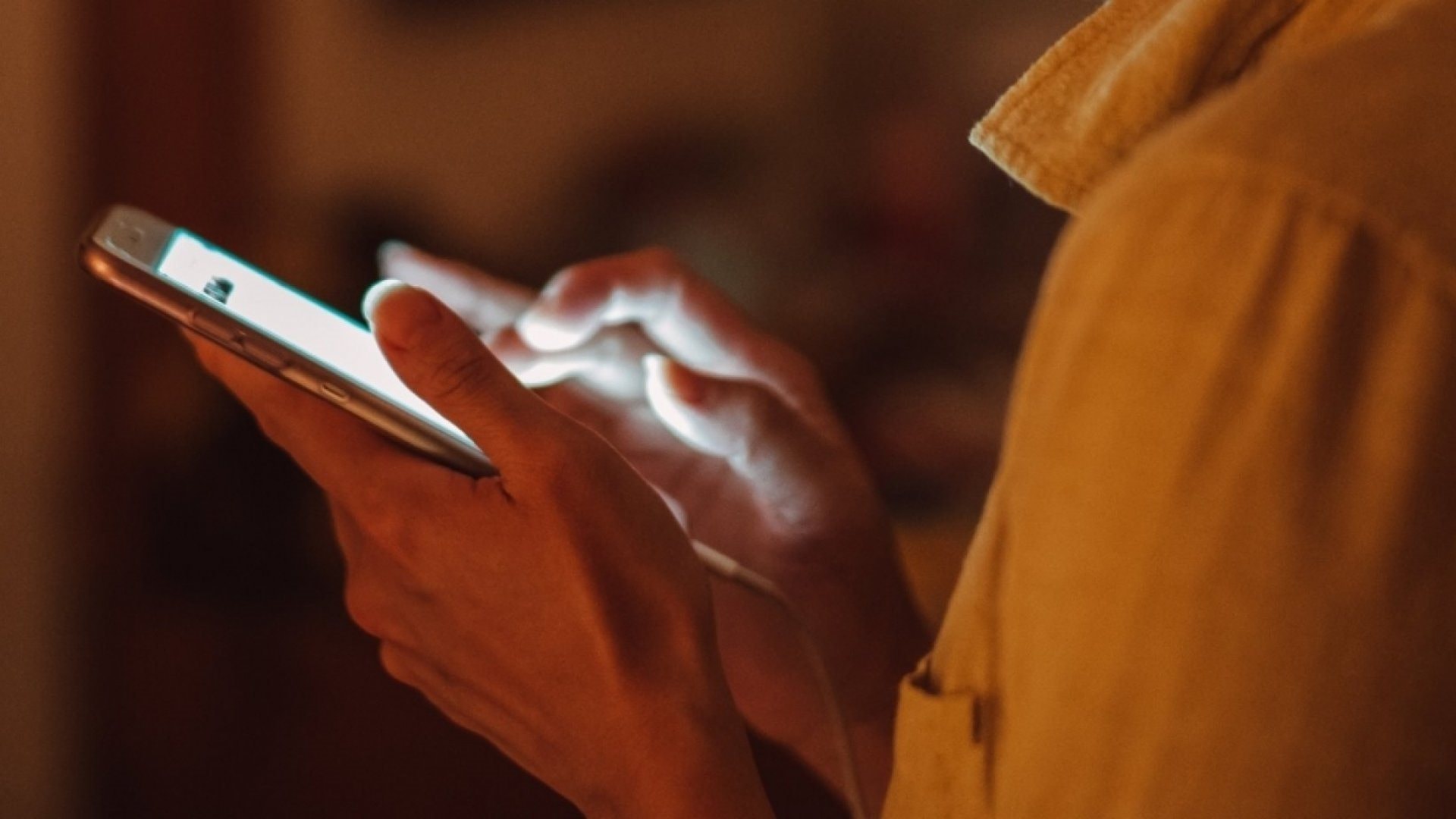
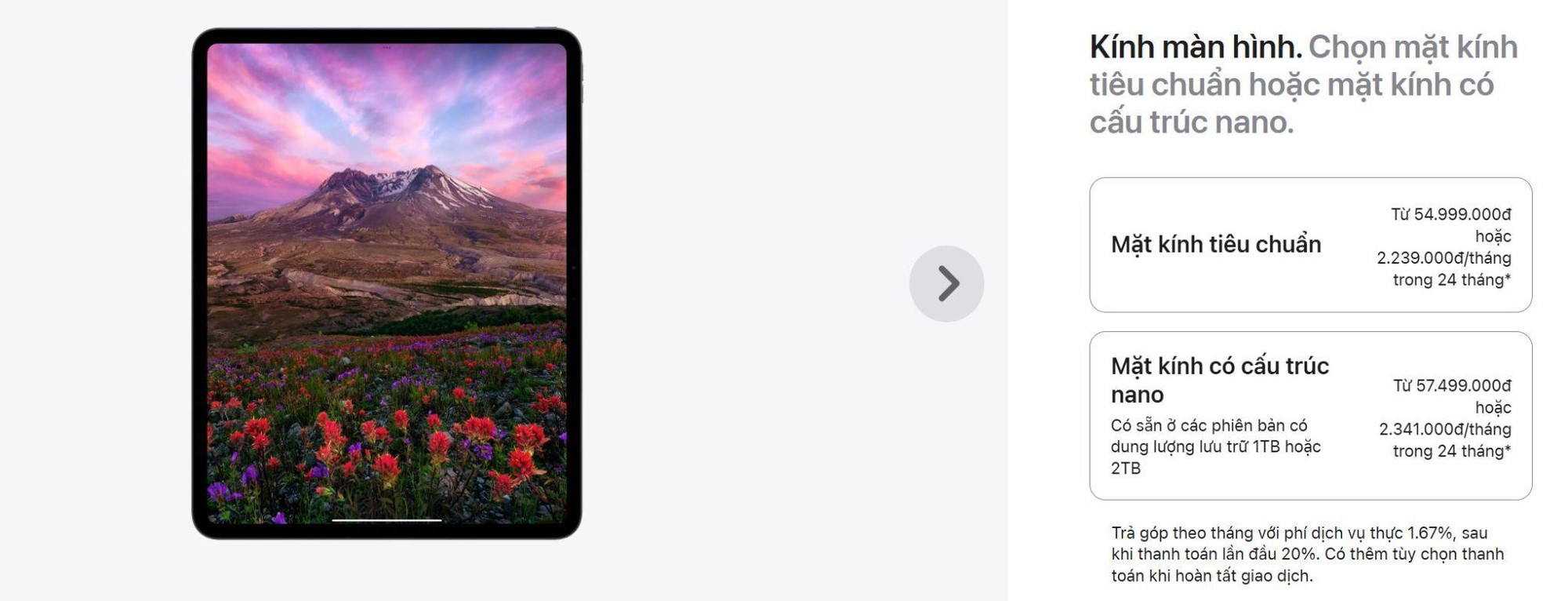

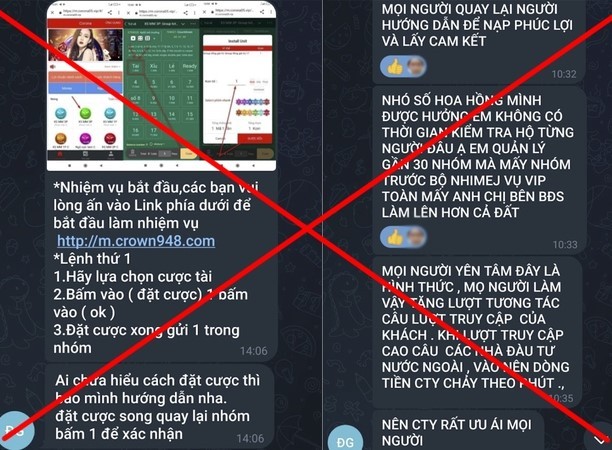


Trả lời
Bạn phải đăng nhập để gửi phản hồi.